
There are three steps you need to complete to start using the macro:
Go to Apps > Application Store > MarkOrderProcessShippingLabel> click Install and follow the on-screen instructions until the installation is complete.
Configure the macro.
Configure the rule in the Rules Engine screen.







In the Macro Configuration screen, specify the below details and click Save






In the Macro Configuration screen, specify the below details and click Save



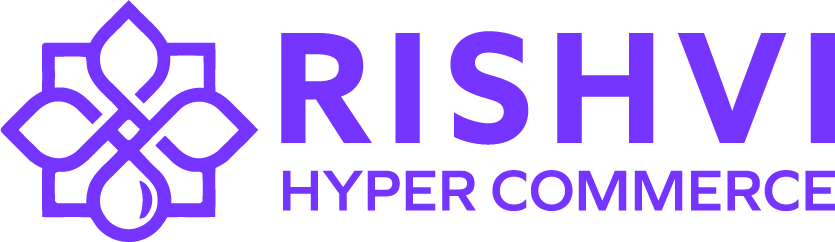
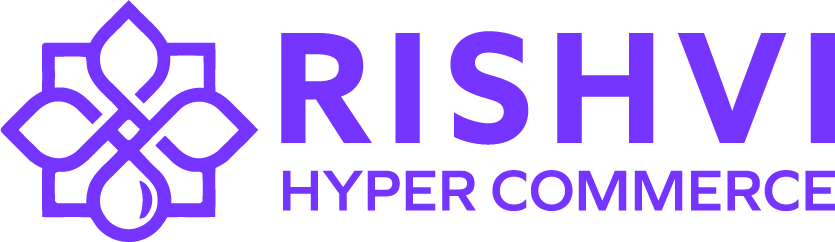
Subscribe to our newsletter, We never send you spam!
WhatsApp us